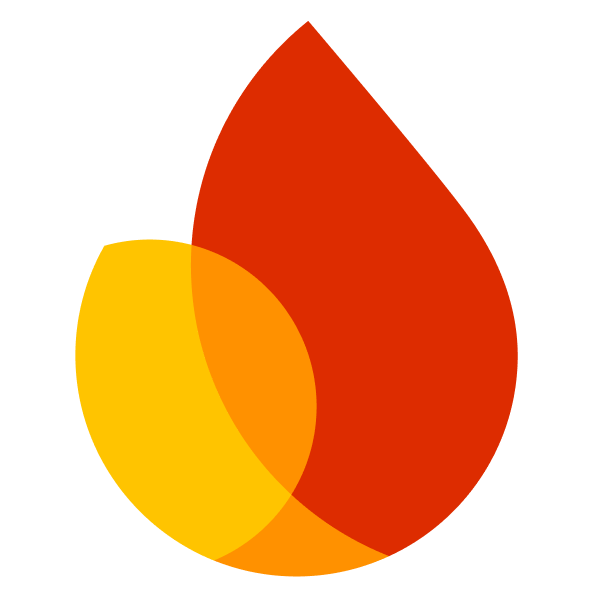
App Check
Installation and getting started with App Check.
Installation
This module requires that the @react-native-firebase/app module is already setup and installed. To install the "app"
module, view the Getting Started documentation.
# Install & setup the app module
yarn add @react-native-firebase/app
# Install the app-check module
yarn add @react-native-firebase/app-check
# If you're developing your app using iOS, run this command
cd ios/ && pod install
App Check requires you set the minimum iOS Deployment version in ios/Podfile to 11.0 or greater.
You may have Xcode compiler errors after including the App Check module, specifically referencing linker problems and missing directories.
You may find excluding the i386 architecture via an addition to the ios/Podfile post_install hook like the below works:
installer.aggregate_targets.each do |aggregate_target|
aggregate_target.user_project.native_targets.each do |target|
target.build_configurations.each do |config|
config.build_settings['ONLY_ACTIVE_ARCH'] = 'NO'
config.build_settings['EXCLUDED_ARCHS'] = 'i386'
end
end
aggregate_target.user_project.save
end
What does it do
App Check works alongside other Firebase services to help protect your backend resources from abuse, such as billing fraud or phishing. With App Check, devices running your app will use an app or device attestation provider that attests to one or both of the following:
- Requests originate from your authentic app
- Requests originate from an authentic, untampered device
This attestation is attached to every request your app makes to your Firebase backend resources.
This App Check module has built-in support for using the following services as attestation providers:
- DeviceCheck on iOS
- SafetyNet on Android
App Check currently works with the following Firebase products:
- Realtime Database
- Cloud Storage
- Cloud Functions (callable functions)
The official Firebase App Check documentation has more information, including about the iOS AppAttest provider, and testing/ CI integration, it is worth a read.
Usage
Activate
On iOS if you include the App Check package, it is activated by default. The only configuration possible is the token auto refresh. When you call activate, the provider (DeviceCheck by default) stays the same but the token auto refresh setting will be changed based on the argument provided.
On Android, App Check is not activated until you call the activate method. The provider is not configurable here either but if your app is "debuggable", then the Debug app check provider will be installed, otherwise the SafetyNet provider will be installed.
You must call activate prior to calling any firebase back-end services for App Check to function.
Automatic Data Collection
App Check has an "tokenAutoRefreshEnabled" setting. This may cause App Check to attempt a remote App Check token fetch prior to user consent. In certain scenarios, like those that exist in GDPR-compliant apps running for the first time, this may be unwanted.
If unset, the "tokenAutoRefreshEnabled" setting will defer to the app's "automatic data collection" setting, which may be set in the Info.plist or AndroidManifest.xml
Using App Check tokens for non-firebase services
The official documentation shows how to use getToken to access the current App Check token and then verify it in external services.
Manually Setting Up App Check Debug Token for Testing Environments / CI
on iOS
App Check may be used in CI environments by following the upstream documentation to configure a debug token shared with your app in the CI environment.
In certain react-native testing scenarios it may be difficult to access the shared secret, but the react-native-firebase testing app for e2e testing does successfully fetch App Check tokens via setting an environment variable and initializing the debug provider before firebase configure in AppDelegate.m for iOS.
on Android
When using a release build, app-check only works when running on actual Android devices. When using a debug build, you have two ways to run your application / tests with App Check support.
A) When testing on an actual android device (debug build)
Start your application on the android device.
Use
$adb logcat | grep DebugAppCheckProviderto grab your temporary secret from the android logs. The output should look lit this:D DebugAppCheckProvider: Enter this debug secret into the allow list in the Firebase Console for your project: XXXXXXXX-XXXX-XXXX-XXXX-XXXXXXXXXXXXIn the Project Settings > App Check section of the Firebase console, choose Manage debug tokens from your app's overflow menu. Then, register the debug token you logged in the previous step.
B) Specifying a pregenerated FIREBASE_APP_CHECK_DEBUG_TOKEN -- building for CI/CD (debug build)
When you want to test using an Android virtual device -or- when you prefer to (re)use a token of your choice -- e.g. when configuring a CI/CD pipeline -- use the following steps:
In the Project Settings > App Check section of the Firebase console, choose Manage debug tokens from your app's overflow menu. Then, register a new debug token by clicking the Add debug token button, then Generate token.
Pass the token you created in the previous step by supplying a
FIREBASE_APP_CHECK_DEBUG_TOKENenvironment variable to the process that build your react-native android app. e.g.:$ FIREBASE_APP_CHECK_DEBUG_TOKEN="XXXXXXXX-XXXX-XXXX-XXXX-XXXXXXXXXXXX" react-native run-android
Please note that once the android app has successfully passed the app-checks controls on the device, it will keep passing them, whether you rebuild without the secret token or not. To completely reset app-check, you must first uninstall, and then re-build / install.
